Viewing Docker container HTTPS traffic
Using ngrep and nginx to view unencrypted HTTPS traffic.
September 07, 2017 ·Photo by Ian Taylor on Unsplash
Imagine you’re investigating a strange issue with a web service that talks to other services using HTTP over TLS. You want to inspect the HTTP calls it makes and what responses it gets back.
…and it’s 2017, so you’re running the service in a shiny container!
The first obvious approach would be to increase the logging level. That’s nice if the service you’re debugging allows you to do it. But what if it does not? What if it’s 3rd party and you can’t modify the source to add it? In this article, we’ll see how to view the network traffic between containers, even if it’s encrypted with TLS, using two tools: ngrep and nginx.
Scenario
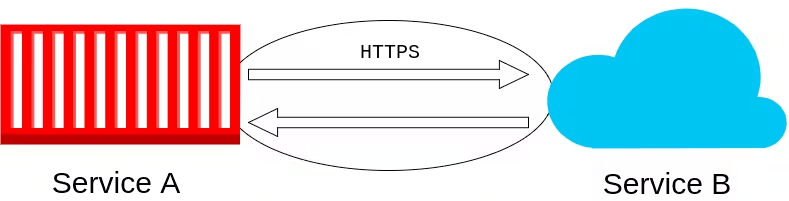
We have two services talking to each other via HTTP using an encrypted TLS connection. We assume that Service A is running locally, whereas Service B is deployed in the cloud and accessible using HTTPS.
NOTE: Steps in this article also apply when Service A is not containerized.
Our goal is to see the raw HTTP requests made by Service A along with responses from Service B.
Tools
To achieve our goal, we’ll use ngrep and nginx.
ngrep
ngrep (network grep) is a similar tool to tcpdump used for sniffing network traffic. We’ll use ngrep in a limited scope here to see what HTTP requests our service makes and what responses it receives. It doesn’t make sense to capture HTTPS traffic with ngrep since we won’t see anything useful besides encrypted garbage.
nginx
That’s why we’ll use nginx! We’ll treat it as a forward proxy. Service A will connect to the nginx server, using HTTP without TLS, which will then forward the request to the Service B using HTTPS. In fact, instead of nginx, you can use any other server, that would act as a proxy.
Let’s see it in action!
Steps
- We’ll use an image with nginx and ngrep installed to run our so-called proxy container (the green one in the diagram above).
- We’ll configure nginx in the proxy container to proxy all incoming requests using HTTPS to Service B deployed in the cloud.
- We’ll point Service A to the proxy container.
- We’ll execute an interactive bash shell on the proxy container (
docker exec -it ... bash) and use ngrep to see the requests.
Step 1. Run the proxy container
To run the proxy container, we use an image with nginx and ngrep and export port 8090, because nginx is configured to start on this port by default in this image. The container must be parametrized with a URL passed as an environment variable. It informs where nginx should proxy the incoming traffic. In our scenario, the URL should point to Service B and must contain the trailing slash!
docker run --name proxy-container -d -p 8090:8090 \
-e URL=https://Service-B-in-the-cloud.com/ \
0000bartek/nginx-ngrep
IMPORTANT: Don’t forget about trailing slash at the end of the URL!
Step 2. Run your service
Ok, the proxy container is up and working. You can now run your service (Service A) and point it to the proxy container.
If you’re running Service A outside container, the proxy container will be accessible under localhost:8090.
If you’re running Service A in a container, you can run it in host network (for example by adding --net=host parameter to docker run command). In this way, you can access the proxy container also under localhost:8090.
Step 3. Execute an interactive bash shell on the proxy container
It’s the final step! We’ll now access the proxy container and run ngrep to see the requests.
docker exec -it proxy-container
bashbash-4.3#
Now we’re inside the container and we’ll use ngrep to listen for the traffic on the port 8090.
ngrep -q -W byline port 8090
interface: eth0 (172.17.0.0/255.255.0.0)
filter: (ip) and ( port 8090 )
Now you can play with Service A and see what calls are being made! For sake of simplicity, in this article Service A will be just a container with curl. We’ll appropriate/curl docker image to “fake” Service A sending an HTTP request:
docker run --rm -it --net=host --name curl \
appropriate/curl localhost:8090
After this call, the output from ngrep will be the following:
T 172.17.0.1:40602 -> 172.17.0.2:8090 [AP]
GET / HTTP/1.1.
Host: localhost:8090.
User-Agent: curl/7.47.0.
Accept: */*.
.
T 172.17.0.2:8090 -> 172.17.0.1:40602 [AP]
HTTP/1.1 200 OK.
Server: nginx/1.13.3.
Date: Wed, 06 Sep 2017 19:06:53 GMT.
Content-Type: application/json; charset=utf-8.
Content-Length: 134.
Connection: keep-alive.
Access-Control-Allow-Credentials: .
Access-Control-Allow-Headers: .
Access-Control-Allow-Methods: .
Access-Control-Allow-Origin: .
Access-Control-Expose-Headers: .
Vary: Accept-Encoding.
.
{"headers":{"host":"postman-echo.com","accept":"*/*","user-agent":"curl/7.47.0","x-forwarded-port":"443","x-forwarded-proto":"https"}}
We can clearly see the whole request and response. In this example, nginx was pointing to https://postman-echo.com/headers.
Summary
In this article, we’ve seen how to use a docker container that acts as a proxy to see a conversation Service A makes with Service B, which is deployed in the cloud and accessible via HTTPS.
The presented solution can be helpful in remote debugging. Just deploy the proxy container on your ECS/Kubernetes/Marathon/… and you can view the unencrypted traffic straightaway.
If you’re curious how the proxy image is built or nginx configured, go to this github repo.
That would be it! Thanks for reading and happy debugging :)!
Reference
- I recommend reading chapter 4 of High Performance Browser Networking in order to understand the basics of TLS.
- Proxy image @ Docker Hub
- Proxy image Dockerfile
- ngrep usage
